| PÁGINA DE RECURSOS | En galego ► | |||||||||||||||||||||||
|
||||||||||||||||||||||||
   |
Selección
con vara mágica y diferentes valores de tolerancia: de
izquierda a derecha, 5, 25 y 100. |
Particularmente interesante es la posibilidad de seleccionar píxeles con valores cromáticos similares, independientemente de su situación. Gama de colores es el comando que nos permite elegir las zonas rojas, verdes, oscuras, o incluso indicar las muestras sobre la imagen con cuentagotas según un nivel de tolerancia, como una vara mágica extendida a toda la imagen.
La forma de los marcos de selección se puede restringir con las teclas de control. En PhotoShop se utilizan Mayúsculas y Alt. Manteniendo pulsada la tecla May (en PhotoPaint Ctrl), se bloquea la proporción ancho-alto, así que el marco rectangular será un cuadrado perfecto, y el elíptico será una circunferencia. Pulsando Alt (en PhotoPaint May), el rectángulo o la elipse se definen simétricamente, a partir de su centro. Manteniendo pulsadas las dos teclas, se crean selecciones cuadradas o circunferencias a partir del centro. También es posible definir un tamaño en píxeles concreto previo al trazado, o bien una razón proporcional ancho-alto (PhotoShop).
Combinar trazados
Las mismas teclas de control permiten que un segundo trazado no sustituya
al anterior, sinó que interaccione de varias formas: sumar a la
selección (May), restar de la selección (Alt en PhotoSop,
Ctrl en PhotoPaint), definir la zona de intersección (May+Alt,
PhotoShop) o las zonas de exclusión (May+Ctrl, PhotoPaint).
 |
Combinaciones
de un marco rectangular con uno elíptico ya existente de izquierda a derecha: sustituír, sumar, restar, intersectar y excluír. |
Estas opciones también están disponibles en los comandos de menú relativos a guardar selecciones como canal, y en las últimas versiones de los programas se pueden preseleccionar en la barra opciones.
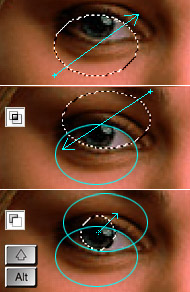 |
 |
Ejemplo
de selecciones combinadas en PhotoShop: La segunda elipse se traza
en modo intersección, y la circunferencia en modo restar,
con Alt y May a partir del centro. |
|
Modificar trazados
Existen variadas opciones para modificar o ajustar un trazado de selección
activo, además de cualquier tipo de filtrado que se pueda aplicar
a la máscara. Son los comandos Deseleccionar, Invertir la selección,
y otros varios que dependen de un valor de radio como Expandir, Contraer,
calar, colorear borde, seleccionar borde o suavizar trazado (redondear
esquinas).
 |
Modificaciones
de un contorno triangular a lazo, siempre con radio 6: de izquierda a derecha: selección inicial, expandir, contraer, calar, contornear, borde y suavizar. |
Otros dos comandos interesantes son Extender y Similar. Modifican una selección existente. Extender incorpora aquellos píxeles de igual valor siempre que formen una zona contigua con la primera selección, mientras que Similar busca por toda la imagen píxeles semejantes.
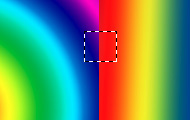 |
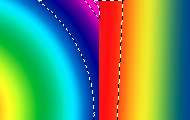 |
La
selección activa de la izquierda sirve como muestra para
la selección extendida de la derecha. |
|
 |
 |
La
selección a lazo de la izquierda sirve para buscar todas
las zonas semejantes con el comando Similar. |
|
PhotoPaint aporta algunas funciones propias como eliminar "agujeros" dentro del contorno, alinear el contorno de selección con la capa o con el documento, eliminar el suavizado de la máscara con un valor de umbral, o definir la tolerancia al seleccionar por gama de colores en valores HSB. Por su parte, PhotoShop ofrece el utilísimo comando Transformar selección, para desplazar, rotar, estirar o sesgar la forma del contorno igual que un objeto vectorial.
Máscara rápida
Es sin duda un instrumento valioso para retocar un contorno de selección.
Visualiza la máscara, y permite pintar sobre élla aunque
no esté guardada como canal. Una forma cómoda de utilizarla
en PhotoShop es trazar primero una aproximación rápida con
el lazo, por ejemplo. Nos aproximamos bastante con el zoom (300 o 400%),
pulsamos D para establecer los colores por defecto Negro y Blanco, definimos
un pincel redondo y semiblando (75-80% de dureza) que suavizará
el trazado ligeramente, y con un diámetro cómodo según
la silueta a definir, pintamos a ambos lados de élla, hasta definirla
completamente. Son muy útiles la tecla X para conmutar los dos
colores y pintar alternativamente fuera y dentro de la selección,
y la barra espaciadora para ir desplazando la vista de la imagen.
 |
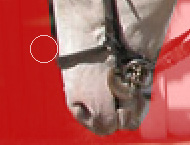 |
Aproximación
rápida a la selección con el lazo (izquierda) y repaso
del contorno en modo máscara rápida, con pinceladas
de blanco y negro (derecha). |
|
