
EXERCICIO PARA ENTENDER CANLES E CAPAS
Para os que están descubrindo as seleccións, máscaras, canles e capas, propoño unha pequena práctica: facer manualmente unha sombra paralela a unha figura, algo tan típico que as últimas versións de PhotoShop xa realizan automáticamente, pero que axuda a entender moi ben a diferencia entre canle e capa. Imos facer o mesmo dúas veces, unha utilizando canles e outra utilizando capas.

Comezamos seleccionando a figura, naturalmente. Se alguén quere saltar este paso e facelo coa foto de mostra, aquí a ten ao doble de tamaño coa selección gardada nunha canle: http://www.pauloporta.com/Fotop/nacha.psd

Unha vez feita a selección pode duplicarse a imaxe, para
ter un punto de partida logo na segunda versión.
Antes de gardar a selección invertina (menú Selección,
Invertir), escollín unha cor discreta de recheo (Alt+Supr). Como non
me convencía tan plano o fondo paseille o filtro Textura / texturizar
con textura de arenisca. Despois volvín inverter a selección.

A selección activa, que vemos arredor da figura, gárdase rápidamente pulsando na paleta canles, no segundo icono da parte inferior. O programa engade automáticamente a canle Alfa1, que nos permite recuperar a selección aínda que a perdamos ou aínda que pechemos o archivo e o volvamos abrir.


Para mover a selección, pero non o seu contido, debemos coller a ferramenta marco (m) e arrastrala pulsando dentro dela. Movémola un pouco cara un dos lados.

Esta nova posición gárdase noutra canle Alfa2 pulsando no mesmo icono que antes. Despois desactivamos a selección (Ctrl+D) e pulsamos sobre o nome da nova canle, que se visualiza en branco e negro na ventá da imaxe.


O que imos facer na canle é suavizala co filtro Desenfocar / desenfoque gaussiano, que ten un regulador de intensidade para deixalo no punto que nos convenza.

Volvemos á imaxe pulsando no nome da canle composta (RGB) e recuperamos a primeira das seleccións, arrastrando a canle Alfa1 ao primeiro icono da parte baixa da paleta (Hai que arrastrar, non facer simplemente clic, se non, situarémonos na canle en lugar de cargala e teremos que volver a pulsar en RGB)
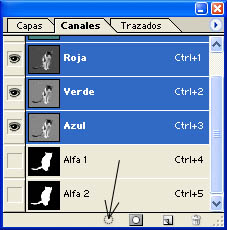
A intención é preservar a zona seleccionada e
restala da segunda selección. Para isto gardamos de novo esta selección
que coincide coa figura, pero dunha maneira máis controlada, co menú
Selección / Gardar selección. Para que non nos cree unha terceira
canle, onde di Novo indicamos Alfa2, e marcamos a opción Restar da
canle antes de aceptar.
Modificada así a canle Alfa2, cargámola arrastrándoa
ao primeiro icono da paleta.


Pulsamos a tecla D para asegurarnos de que a cor activa sexa negra. Eu gosto tamén neste punto de pulsar Ctrl+H para ocultar o contorno da selección, aínda que segue activa. A continuación enchémola de cor pulsando Alt+Supr, e despois (ten que ser inmediatamente despois) usamos o comando do menú Edición / transición encher (menú Filtro / transición, en PS 5.5 e anteriores versións) e aplicamos unha porcentaxe para que a sombra non sexa totalmente opaca.

E xa está, poden eliminarse as canles arrastrándoas á papeleira da paleta, para gardar só o resultado.
Agora imos facelo con capas. Partindo da foto orixinal na que temos trazada a selección, o seguinte é pasar a figura a unha capa independente. Pode facerse pulsando co botón dereito na paleta capas sobre o nome da capa Fondo e indicando a opción Capa vía copiar.

Podemos poñer nome á nova capa, da que a miniatura
aparecerá tamén na paleta. Neste caso eu situeime de novo na
capa fondo e eliminei como antes o seu contido, pulsando Ctrl+A para seleccionar
todo, enchendo dunha cor todo o fondo e texturándoo como antes.
A continuación duplícase a capa superior tocando o seu nome
co botón dereito e indicando a opción Duplicar capa. Temos dúas
capas idénticas superpostas.

Faise clic no nome da capa do medio, que vai ser a sombra. Para seleccionar o seu contido volvemos pulsar no seu nome coa tecla Ctrl tamén pulsada e énchemos de negro (Alt+Supr) Tomamos a ferramenta desprazar (V) e na foto arrastramos cara un lado.

Desactivamos a selección (Ctrl+D) e igual que antes fixemos
cunha canle, agora suavizamos a capa cun desenfoque gaussiano.
Despois, para que non sexa tan opaca, despregamos na paleta capas a persiana
opacidade e reducímola para que transparente algo o fondo.


As canles son moi prácticas cando o noso traballo se
centra en facer seleccións, pero neste caso as capas avantaxan a éstas
en moito porque son máis flexibles. Podemos por exemplo recolocar a
sombra despois do desenfoque e tamén rectificar a opacidade en calquer
momento.
Mentras manteñamos a estructura de capas só poderemos gardar
o traballo no formato propio de PhotoShop (psd). Para que a imaxe volva a
ter unha única capa, utilízase o comando Capas / Acoplar imaxe.
Un par de cousas típicas máis das que se poden facer con sombras:
Como vemos unha sombra paralela produce un efecto de separación do
fondo, pero espacialmente moi discreto. Se queremos unha maior sensación
de perspectiva, podemos manipular a capa de sombra. Situámonos nela
e usamos o comando do menú Edición / transformar ou transformación
libre.

Neste caso fun a Transformación libre, collín o tirador de arriba centro e tiréi cara abaixo. Despois para inclinalo, fun a Transformar / Sesgar e despracei o mesmo tirador cara a dereita. Poden facerse neste comando varios movementos, mesmo pulsar dentro do cuadrilátero de nodos e desprazar a capa, ata que consigamos a posición que nos conveña, e daquela pulsando Intro execútase a transformación.
Facer que a sombra sexa menos intensa canto máis lonxe da figura tamén é sinxelo: Faise unha máscara para a capa de sombra, pulsando o icono que se indica na paleta capas.


Neste caso fixen a máscara e fun buscar a ferramenta degradado lineal. Pulséi a tecla D para activar as cores por defecto (negra e branca), asegureime que nas opcións de degradado estivese marcada “Frontal / fondo” e arrastréi na dirección da sombra pulsando dende unha zona cercana ata un trozo máis aló de onde remataba.
