| Páxina de recursos | Versión
publicada en Ojodigital.com
© >> |
MÁSCARAS DE CAPA, FUSIÓN E MOTIVOS
Isto é unha pequena práctica que podes seguir para ver algunhas das posibilidades de fusión de capas. Non é propiamente un tutorial, porque non pretende un resultado concreto. Prefiro entendelo como exercicio guiado, xa que se trata de probar e comparar opcións.
Imos xogar con duas imaxes superpostas. O primeiro sería preparalas, para que tivesen o mesmo tamaño en píxeles. Non sempre é preciso. Por exemplo, duas fotos da mesma cámara seguramente teñen igual tamaño. Pero supoñamos que son diferentes. Entón poden igualarse cun recorte. Utilizamos o marco de selección, ao que poñemos na barra opcións "proporcións fixas".

Aquí puxémos proporcións 3 a 2, así que cualquera rectángulo que se trace sobre a foto que interesa terá estas proporcións.

Isto faise nas duas imaxes e recórtase (Menú Imaxe / Recortar). Despois en cada unha delas imos ao menú Imaxe / Tamaño de Imaxe e igualamos o número de píxeles. Xa son idénticas en tamaño. Un xeito de superpoñelas é arrastrar dende a paleta capas o fondo sobre a ventá da outra foto. Se ademáis temos pulsada a tecla Maiúsculas, quedarán perfectamente centradas.

Crear unha capa nova significa que en cada posición de píxel hai non un, senón dous valores de tono (en cada canle): o valor do píxel da capa base e o do píxel da capa de fusión, que é a superior. Se consideramos o píxel superior opaco, será o que vexamos. Se o consideramos transparente, veremos só o píxel base. Pero o que vemos pode ser tamén o resultado dalgún cálculo entre ambos os dous, e hai infinidade de cálculos posibles: suma, diferencia, producto, media aritmética e outros máis complexos.
Rango de fusión
Hai unh ferramenta interesante dentro das opcións de fusión,
ás que se accede se facemos doble clic á dereita do nome da
capa, na paleta, ou co menú contextual do rato. Trátase duns
reguladores sobre duas escalas de degradado, e controlan qué zonas
da capa serán visibles.
Son os reguladores do rango de fusión, e hai que precisar que todos actúan sobre a transparencia da capa superior, aínda que os inferiores indican valores na capa que está debaixo. Se movemos un dos extremos a un valor intermedio, deixamos fóra do rango certos píxeles, que quedarán ocultos, invisibles. Vexámolo nun exemplo máis esquemático: unha bola sobre un fondo de degradado:
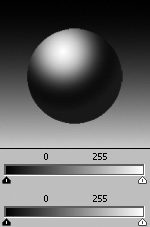
De esquerda a dereita, fanse invisibles os píxeles escuros da capa de fusión, os claros, os que están sobre os escuros da capa base e os que están sobre os claros da capa base:


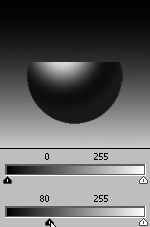

O mellor destas opcións é que ocultan píxeles sen eliminalos, e son moi rápidas. Poida que non nos guste que o corte sexa tan repentino, pois ben, calquera destes reguladores pode separarse en duas metades coa axuda da tecla Alt. Así indicamos en lugar dun valor de corte, dous, entre os que se fará unha transición suave:




Podemos buscar algún efecto curioso, como no seguinte exemplo: cos reguladores escuros, facemos que asome a capa inferior tanto nas zonas onde é escura a capa de fusión, como nas que é escura a capa base:


Por certo, que aquí temos unha das maneiras de facer unha máscara de luminancia, isto é, que unha capa sexa visible en relación ao seu nivel de luminosidade (vense as luces, ocúltanse as sombras). Trátase de separar o regulador de escuros da capa e facer a transición en toda a escala:


De todos os xeitos a min convénceme máis a que
se fai copiando a imaxe mesma na sua máscara de capa, así:
1- Seleccionamos e copiamos toda a imaxe na paleta canles, situándonos
na canle compuesta RGB e pulsando Ctrl+A, Ctrl+C.
2- Na mesma paleta pulsamos o terceiro símbolo (Canle nova), e copiamos
(Ctrl+V).
3- Cárgase a canle como selección, arrastrándoa ao primeiro
símbolo (cargar selección)

4- Na paleta capas, coa selección activa, púlsase o símbolo "engadir máscara de capa".
Queda algo mellor e menos granulada que cos reguladores do rango. Aquí tamén se tocaron un pouquiño os niveis na máscara e pintouse de negro arredor do cabalo. Ao pintar de negro non se borran píxeles, senón que se fan invisibles. Se se pintase de branco na máscara aparecerían. Isto é o máis cómodo das máscaras, nunca estragan a información, só xogrmos coa visibilidade.

Cambiamos de tema, e voltamos ás capas superpostas, sen máscara. A máscara pode eliminarse, arrastrándoa na paleta á papeleira. O programa preguntará se queremos simplesmente eliminala ou aplicala antes (o que supón eliminar realmente a parte da capa que non se ve).
Eliminámola e probamos o regulador de opacidade da capa superior, tamén na paleta. É bastante obvio, se o poñemos ao 50%, a capa é semitransparente (o que vemos son os valores intermedios entre as duas capas.

Está ben, aínda que perde máis contraste que se combinásemos píxeles dunha e outra capa, sen promediar. Se nos pasamos ao modo de fusión disolver, será isto o que suceda: veremos píxeles de ambas as dúas capas, mesturados aleatoriamente.

Os modos de fusión tratarémolos noutra ocasión. Agora vexamos a alternativa que dan as máscaras de capa a esta textura tan pouco eficaz. Isto é unha alternancia de píxeles a xeito de taboleiro de xadrez:

Fíxose enchendo unha máscara de capa cun motivo.
Imos por pasos:
1- Faise unha imaxe nova de 2x2 píxeles, ponse o zoom ao máximo
e co lápis de radio 1 píntanse de negro dous píxeles
en diagonal.
2- Imos ao menú Edición / Definir motivo e poñémoslle
un nome
3- Volvemos á imaxe que queremos fundir, situámonos na capa
e creamos unha máscara valeira, co símbolo da paleta
4- No menú Edición / Encher, imos á opción Usar
Motivo, e ao despregar Motivo personalizado aparecerán os motivos que
teñamos feito. Estes son algúns dos meus:

Utilizouse o primeiro. O segundo e o terceiro vense iguais pero teñen 3x3 e 5x5 píxeles, co que o taboleiro de damas na máscara é máis visible. Co cuarto resultaría isto outro:

Por suposto, se a máscara se pode encher, tamén podemos pintar sobre ela. É francamente divertido pintar con diferentes grises, ou tamén probar con algún pincel especial, dos que veñen no programa:

Certo que estas cousas se ven mellor, ou cando menos enténdense mellor, cun fondo liso

Sigamos probando un pouco máis. Enchendo a máscara con outro dos motivos que teño, unha liña vertical de 6 píxeles (3 negros e 3 brancos), acadamos este raiado:

E aplicando (á máscara, sempre) o filtro Distorsionar / Coordenadas polares, convertirémolo rápidamente nisto (o patrón vertical do raiado pasa a ser o radio da elipse):

E isto outro é o mesmo, se o raiado houbese sido vertical, co mesmo filtro:

Aquí apliquei a máscara. É unha opción do menú contextual no botón dereito do rato, na paleta. Entón eliminei realmente a parte da capa non visible. Fun a opcións de capa e fíxenlle un efecto de bisel interior (penso que con valor tamaño 2 e suavizado 2). Como non me convencía o efecto da zona central, collin a goma de borrar cun pincel redondo e suprimina.

Aínda que tamén queda interesante sobre outra copia da mesma capa completa:

Cando fixen isto, decateime do sinxelo que sería facer un efecto que imite un cartón ondulado ou de papel corrugado: Usar un motivo de raiado horizontal, encher a máscara nun duplicado da capa, aplicar a máscara e facer no que resta da capa o efecto de bisel. Tamén escurecin un pouco a capa inferior con niveis:

O mesmo podería facerse enchendo co motivo unha canle alfa de selección para borrar na capa.
