CONTROLAR LOS RETOQUES
CON MODOS DE FUSIÓN
Aunque asociamos fácilmente los modos de fusión con filtros y efectos especiales de imagen, también demuestran una asombrosa utilidad como mecanismo de control a la hora de hacer ajustes y retoques comunes. Ya sea al actuar sobre la luminosidad con herramientas como Niveles o Curvas, arreglar desperfectos con tampón, colorear a pincel o aplicar filtros de iluminación o enfoque, un modo de fusión adecuado puede hacer que el efecto se ciña a lo que pretendemos.
La mayoría de los modos de fusión actúan sobre la luminosidad de los píxeles. Ya hemos visto cómo es posible compararlos con diferentes trazados de curva, y prever por tanto cómo se van a comportar.
Sabemos también que entre los más utilizados, algunos aumentan siempre la luminosidad y otros hacen lo inverso: oscurecer. Diríamos que son unidireccionales, a diferencia de otro grupo de modos que son bidireccionales y actúan, por decirlo de algún modo, desde el gris medio hacia los extremos de la escala.
Clonar con los modos Aclarar y Oscurecer
Las correcciones con tampón se pueden beneficiar de los modos cuando se trata de manchas visiblemente claras u oscuras, como las que se ven en las zonas A y B de la figura -arriba-. Si clonamos sobre ambos puntos con un pincel blando en modo normal una muestra tomada en C, veremos la huella del pincel -centro-, ya que hay un suave degradado y la muestra no tenía exactamente la luminosidad requerida.



Sin embargo, clonando sobre la zona A en modo Oscurecer, y sobre la zona B en modo Aclarar -abajo-, el tampón solamente actúa sobre las manchas, e incluso es una ventaja la leve diferencia de luminosidad con respecto a la muestra C, que así no cubre los alrededores de las manchas, conservando más información original.
Enfoque con transición a Oscurecer
La máscara de enfoque es un modo rápido para reforzar el contraste local, pero produce halos a los lados de los bordes. En la imagen central se ha aplicado la máscara. Si nos fijamos, los halos molestan en la zona clara.



Si usamos la transición a modo Oscurecer inmediatamente después de la máscara -abajo-, su efecto será mucho menos molesto.
Sobreexponer y Subexponer con el pincel de historia
El pincel de historia puede pintar con un paso anterior del proceso, pero también con la imagen tal como está, modificándola mediante un modo de fusión. La diferencia entre la imagen de la derecha con el original, a la izquierda, son unas pocas pinceladas, aplicadas con los modos Sobreexponer y Subexponer, que aclaran y oscurecen aumentando el contraste.
 
Dar viveza a una mirada
Este es otro efecto muy similar, que se realiza comunmente con el pincel en modo Sobreexponer. Aquí hemos pintado con un gris oscuro (75%), un par de pasadas dentro de los ojos con opacidad 40%.


La alternativa a las capas de ajuste
Unas cuantas de las funciones que realizan las capas de ajuste se pueden hacer también en aquellos programas que aún no disponen de ellas, mediante capas superpuestas con algún modo de fusión.
Hemos visto en el artículo anterior como muchos modos se corresponden con ajustes específicos de Curvas. Se trata de saber cuál es el modo adecuado a lo que queremos.
Esta fotografía -izquierda- está subexpuesta. Su histograma revela que ningún píxel llega a los valores más altos, por tanto le vendía bien un recorte del blanco de entrada que la contrastase.
 
En PhotoPaint le hemos superpuesto un objeto o capa -derecha- relleno de gris oscuro (75%) y lo hemos puesto en modo Dividir. En el Gimp serviría el modo Blanquear, y en Photoshop Sobreexponer.
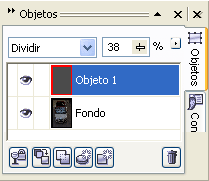
De este modo se puede jugar con ventajas semejantes a las de una capa de ajuste: los datos permanecen inalterados en la capa inferior, y podemos modificar el efecto en cualquier momento cambiando el valor de gris de la capa, variando su opacidad, o bien asociándole una máscara de visibilidad.
|