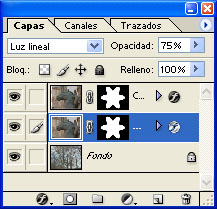EXERCICIO CON MÁSCARAS DE CAPA
Este exercicio guiado pretende amosar qué é unha
máscara de capa e qué relación ten coas canles e coas
capas. O primeiro escollemos dúas fotos para superpoñer. O importante,
se queremos que encaixen, é que ambas as dúas teñan o
mesmo tamaño en píxeles. A resolución e tamaño
superficial son indiferentes se neste dato coinciden.
Unha maneira de colocar as dúas fotos nunha só é abrir
as dúas e ter á vista a paleta capas, pulsar no nome da capa
que queremos superpoñer e arrastrala dende a paleta enriba da ventá
da outra foto, que servirá de fondo.

Imos facer unha forma xeométrica con seleccións
e canles.
Na capa superior facemos unha elipse bastante achatada coa ferramenta Marco
de selección elíptico. Despóis gardámola na paleta
canles pulsando a segunda icona.


A selección aínda está activa. Imos ao
comando Selección/Transformar selección, e na barra de opcións,
na casiña do ángulo poñemos 120. Pulsamos intro.
Esta segunda selección gardámola, pero co comando Selección/Gardar
selección, para que apareza o cadro onde sustituimos canle nova por
Alfa1 (onde está gardada a anterior), indicando a opción Engadir
á canle.


A selección súmase á anterior na canle,
pero aínda está activa sen sumar. Imos de novo a Transformar
selección e volvemos indicar un ángulo de 120º. Pulsamos
intro. Imos outra volta a Gardar selección e o mesmo que antes gardamos
en Alfa1 sumando á canle.
Na paleta canles veremos a suma das seleccións. Para cargala arrastrámola
cara a primeira icona (arrastrar, non facer clic).


Unha vez cargada a selección sumada, podemos transformala
en máscara de capa, pulsando a segunda icona da paleta. A máscara
é como uhna ventá, coa que podemos decidir qué parte
da capa é visible e qué parte queda oculta. O mellor é
que isto non significa eliminar a información da capa, como sí
acontece cando seleccionamos, invertimos a selección e borramos.
Na paleta canles veremos agora asociada á miniatura de capa (onde a
vemos enteira) a miniatura da máscara, un eslabón de cadea entre
elas, e á esquerda, a carón do ollo, unha icona de edición
que logo miraremos.


Pero primeiro, para que se vexa mellor, imos facer un par de
cousas. Veremos que as capas poden axustarse de xeito completamente independente,
simplesmente hai que pulsar sobre o nome da capa na que queremos actuar.
Pulsamos co botón dereito no nome da capa superior para ir a Opcións
de fusión. Neste exemplo fixen un inglete interior con estes parámetros:


Para axustar a capa inferior pulsamos sobre o seu nome. Eu quitéi contraste recortando os niveis de saída.

A continuación, como había unha zona queimada na capa superior que molestaba bastante, volvín a ela e con Curvas (Ctrl+m) arrastréi o nodo superior para cortar os brancos sen afectar ao resto da imaxe (obsérvese que para isto as coordenadas da nova posición son iguais).


Imos observar agora as miniaturas da paleta. Se facemos clic na miniatura da capa, a icona de edición é un pincel e indica que actuamos sobre a imaxe mesma. Se pulsamos sobre a miniatura da máscara, a icona é igual á de crear máscara e indica que se pintamos, desenfocamos, etc. etc. facémolo sobre ésta, non sobre a imaxe. O eslabón intermedio, que podemos activar e desactivar, serve para enlazar a capa e a súa máscara e poder movelas ao mesmo tempo.


Se deixamos activo o eslabón, ao coller a ferramenta desprazar (tecla V) podemos mover a capa coa súa máscara asociada, así:

Se desactivamos o eslabón e pulsamos sobre a miniatura da capa (a icona de edición será un pincel), ao mover desprazaremos a capa coa máscara fixa, como se alguén se movese detrás dunha ventá:

E se desactivamos o eslabón e pulsamos sobre a miniatura da máscara (a icona de edición será un círculo), ao mover desprazaremos a máscara cara outra zona da imaxe:

Unha volta máis: como a capa está un pelín apagada de cor buscamos na paleta capas, un modo de fusión que lle dea saturación. Neste caso Luz liñal serve, aínda que se ve menos o motivo. Para non esaxerar baixamos a opacidade da capa a 75%

Un modo de fusión é un xeito de decirlle ao programa cómo combinar os valores das dúas capas superpostas, pero en ningún momento significa alterar a información da capa. Para recuperar o motivo da capa pulsamos na paleta sobre o seu nome co botón dereito e a duplicamos. Despóis, para que a nova capa aporte o claroscuro e as formas pero respeite a saturación da anterior, poñémola en modo de fusión Luminosidade.