
OTRO EJERCICIO CON CAPAS
Para que quien quiera pase otro ratito de pruebas con capas en Photoshop, aquí viene una pequeña práctica para desplazar, unir y separar capas y propiedades de capa. Algunos pasos se podrían abreviar, pero es que la intención es utilizar los comandos más usuales. El juego consiste en componer repeticiones de una figura a intervalos regulares.

Se escoje una imagen con una figura central y se selecciona
ésta. Pulsando con el botón derecho en la paleta capas sobre
la capa fondo, y con la opción Capa via copiar se coloca la figura
en una capa independiente. Si no tenéis una foto que os guste y queréis
saltar este paso, la foto del ejemplo, con la palmera en una capa y un fondo
de color liso, está aquí: http://www.pauloporta.com/od/palma.psd
Si lo hacéis con vuestra propia foto, estaría bien guardar una
copia con las capas separadas.

Para rellenar el fondo se pulsa de nuevo en la paleta sobre el nombre de la capa Fondo, se selecciona todo con Ctrl+A, se pulsa en el color frontal para coger una muestra a nuestro gusto y luego se pulsa Alt+Supr. En mi ejemplo además hice desde la esquina superior izquierda hasta la base una selección cuadrada, con marco de selección rectangular y manteniendo la tecla Alt pulsada. Después ejecuté Imagen/Recortar.
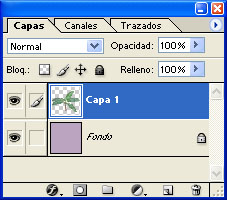
Vemos en la paleta que ahora hay una capa que sólo contiene la figura, además del fondo liso. Ahora vamos a pulsar sobre la capa superior para reducir su tamaño, con el comando Edición/Transformación libre. Si aún no habéis jugado con este comando, ahora es el momento. Aparece un rectángulo con 8 tiradores con los que podemos cambiar el ancho y alto de la figura, podemos pulsar dentro del rectángulo y desplazar, ó pulsar fuera de él y rotar. Incluso podemos ir en medio del proceso a otras opciones como Transformar/sesgar, perspectiva ó distorsionar. Si en cualquier momento no nos convence, pulsando la tecla Esc volvemos al principio.


En esta ocasión queremos escalar la figura a la cuarta parte. Podemos hacerlo con un tirador de esquina, manteniendo pulsada la tecla Alt para bloquear la relación ancho-alto y que no se deforme. Otra manera es asegurarse en el menú ventana que tenemos a la vista la paleta opciones, y en porcentaje de ancho y alto poner 25%. (Si la versión de PS es antigua, como la 5, hay que ir a Edición/Transformar/Numérico). Después se pulsa dentro y se arrastra cerca de la esquina superior izquierda.


Para comenzar la serie pulsamos en la paleta capas sobre capa 1 con el botón derecho y ejecutamos Duplicar capa. A continuación vamos a Diseño/Transformación libre, pero al aparecer el rectángulo con los tiradores, realizamos el desplazamiento de forma controlada, en las casillas de coordenadas x y, de la paleta opciones. Yo tenía una imagen de 600 píxeles de ancho, así que en la casilla x donde ponía 76 píxeles, sumé 150, puse el resultado 226 y pulsé Intro. Dupliqué la nueva capa, fuí al comando Transformación y sumé 150 píxeles en la coordenada x dos veces más, hasta tener una fila de 4 figuras alineadas.

Para convertir las cuatro capas con figuras en una sola, se quita la visibilidad de la capa fondo (se pulsa el ojo en la paleta) y después se ejecuta el comando Capa/Combinar visibles. Después podemos volver a poner visible el fondo

tenemos una capa única con la fila de figuras. La duplicamos, y desplazamos la capa nueva hacia abajo. Como en mi foto vi que entraban cinco filas en los 600 píxeles, me fui a Edición/Transformar y sumé 120 al número de píxeles de la coordenada y. Pulsé Intro e hice lo mismo con tres duplicados más. El resultado, una serie de 4 x 5 palmeras alineadas.

A continuación pulsé sobre la primera de las capas (la fila superior) y amplié el nivel de zoom para crear en élla un efecto de capa.


El efecto lo podéis hacer a vuestro gusto dependiendo de la versión de PS que tengáis. Yo en PS7 para que tuviese este aspecto pulsé con el botón derecho en la capa y abrí el cuadro Opciones de fusión. Le hice una sombra paralela y un bisel interior, con los parámetros que se ven aquí:


Para que la zona oscura del bisel fuese más cálida, pulsé el rectángulo negro y lo cambié por un tono RGB 180, 95, 5. Después de aplicar el efecto, volví a pulsar en la capa con el botón derecho en la paleta y pulsé en Copiar estilo de capa (copiar efectos, en versiones anteriores).

Después nos situamos en cada una de las otras capas y con el botón derecho ejecutamos la opción Pegar estilo de capa.

Ahora vamos a dar protagonismo a una figura concreta: Nos acercamos con el zoom, nos aseguramos de que esta activa su capa y la rodeamos con el lazo poligonal (para comprobar que estamos en la capa correcta no hay nada como pulsar varias veces en el ojo que indica visibilidad en la paleta)
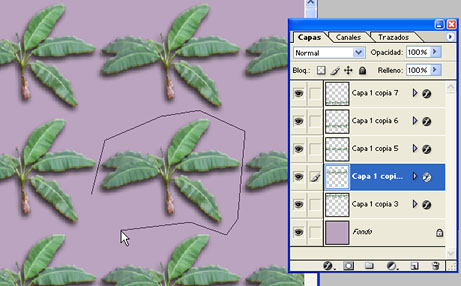
Se pulsa en el nombre de la capa con el botón derecho y con la opción Capa vía cortar separamos el motivo a una capa nueva. Podemos suprimir los efectos de capa pulsando en la paleta donde dice efectos y arrastrando al icono papelera.

Podemos hacer muchas cosas para que destaque esta figura. En el ejemplo utilicé el comando Edición/Transformar/Rotar 180º, después Imagen/Ajustar/Invertir, e inmediatamente apliqué transición (Ctrl+Alt+F) y pasé al modo Color para que la inversión no afectase a la luminosidad. Después puse no visible el fondo y combiné todas las demás capas (no es imprescindible). Ojo, al combinar capas se combinan también los efectos, que quedan fijados.

Una cosa más: vamos a hacer que sobre el fondo se vea de forma tenue la figura en su tamaño original. Abrimos la copia que guardamos al principio (Si lo hacéis con el ejemplo podeis guardar con otro nombre y volver a abrirlo). Podemos pasar la capa de una imagen a otra. Nos situamos en el original recuperado, pulsamos en la paleta sobre la capa y la arrastramos sobre la ventana de la foto de destino, donde la soltamos. Si en el momento de soltar tenemos pulsada la tecla Alt, la capa quedará centrada.
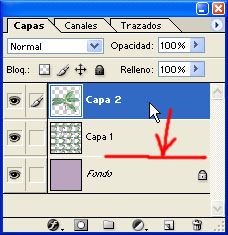

Las capas pueden reordenarse en cualquier momento. La capa recién importada aparecerá sobre las demas, pero podemos arrastrarla en la paleta hasta que ocupe la posición deseada, en este caso inmediatamente encima del fondo. Yo después puse la capa al 50% de opacidad y en modo de fusión Exclusión. Este modo actúa multiplicando la cercanía de los píxeles superpuestos en las capas al valor de luminosidad medio, por lo que siempre reduce contraste, y además invierte los valores resultantes en la capa superior. Es curioso que no haya un modo que haga sólo lo primero, sería exactamente el inverso de Superponer.

Recordar que si se quiere guardar el resultado final sin capas, éstas se funden con el comando Capa/Acoplar imagen.