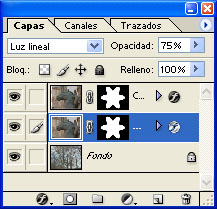EJERCICIO CON MÁSCARAS DE CAPA
En este ejercicio guiado vamos a ver qué es una máscara de capa y qué relación tiene con los canales y con las capas.
Lo primero escogemos dos fotos para superponer. Lo importante, si queremos que encajen, es que ambas tengan el mismo tamaño en píxeles. La resolución y tamaño superficial son indiferentes si en este dato coinciden.
Una manera de colocar las dos fotos en una sola es abrir las dos y tener a la vista la paleta capas, pulsar en el nombre de la capa que queremos superponer y arrastrarla desde la paleta encima de la ventana de la otra foto, que servirá de fondo.

Vamos a hacer una forma geométrica con selecciones y
canales.
En la capa superior hacemos una elipse bastante achatada con la herramienta
Marco de selección elíptico. Después la guardamos en
la paleta canales pulsando el segundo icono.


La selección aún está activa. Vamos al comando Selección/Transformar selección, y en la barra de opciones, en la casilla del ángulo ponemos 120. Pulsamos intro.
Esta segunda selección la guardamos, pero con el comando Selección/Guardar selección, para que aparezca el cuadro donde sustituimos canal nuevo por Alfa1 (donde está guardada la anterior), indicando la opción Añadir al canal.


La selección se suma a la anterior en el canal, pero aún está activa sin sumar. Volvemos a Transformar selección y volvemos a indicar un ángulo de 120º. Pulsamos intro.
Volvemos a Guardar selección e igual que antes guardamos en Alfa1 sumando al canal.
En la paleta canales veremos la suma de las selecciones. Para cargarla la arrastramos hacia el primer icono (arrastrar, no hacer clic).


Una vez cargada la selección sumada, podemos transformarla en máscara de capa, pulsando el segundo icono de la paleta. La máscara es como una ventana, con la que podemos decidir qué parte de la capa es visible y qué parte queda oculta. Lo mejor es que esto no significa eliminar la información de la capa, como sí sucede cuando seleccionamos, invertimos la selección y borramos.
En la paleta canales veremos ahora asociada a la miniatura de capa (donde la vemos entera) la miniatura de la máscara, un eslabón de cadena entre éllas, y a la izquierda, al lado del ojo, un icono de edición que después miraremos.


Pero primero, para que se vea mejor, vamos a hacer un par de cosas. Veremos que las capas pueden ajustarse de forma completamente independiente, simplemente hay que pulsar sobre el nombre de la capa en la que queremos actuar.
Pulsamos con el botón derecho en el nombre de la capa superior para ir a Opciones de fusión. En este ejemplo hice un inglete interior con estos parámetros:


Para ajustar la capa inferior pulsamos sobre su nombre. Yo le quité contraste recortando los niveles de salida

A continuación, como había una zona quemada en la capa superior que molestaba bastante, volví a élla y con Curvas (Ctrl+m) arrastré el nodo superior para cortar los blancos sin afectar al resto de la imagen (obsérvese que para ésto las coordenadas de la nueva posición son iguales).


Vamos a observar ahora las miniaturas de la paleta. Si hacemos clic en la miniatura de la capa, el icono de edición es un pincel e indica que actuamos sobre la imagen misma. Si pulsamos sobre la miniatura de la máscara, el icono es igual al de crear máscara e indica que si pintamos, desenfocamos, etc. etc. lo hacemos sobre ésta, no sobre la imagen. El eslabón intermedio, que podemos activar y desactivar, sirve para enlazar la capa y su máscara y poder moverlas al mismo tiempo.


Si dejamos activo el eslabón, al coger la herramienta desplazar (tecla V) podemos mover la capa con su máscara asociada, así:

Si desactivamos el eslabón y pulsamos sobre la miniatura de la capa (el icono de edición será un pincel), al mover desplazaremos la capa con la máscara fija, como si alguien se moviese detrás de una ventana:

Y si desactivamos el eslabón y pulsamos sobre la miniatura de la máscara (el icono de edición será un círculo), al mover desplazaremos la máscara hacia otra zona de la imagen:

Una vuelta más: como la capa está un pelín apagada de color buscamos en la paleta capas, un modo de fusión que le dé saturación. En este caso Luz lineal nos sirve, aunque se ve menos el motivo. Para no exagerar bajamos la opacidad de la capa a 75%

Un modo de fusión es una forma de decirle al programa cómo combinar los valores de las dos capas superpuestas, pero en ningún momento significa alterar la información de la capa. Para recuperar el motivo de la capa pulsamos en la paleta sobre su nombre con el botón derecho y la duplicamos. Después, para que la nueva capa aporte el claroscuro y las formas pero respete la saturación de la anterior, la ponemos en modo de fusión Luminosidad.